
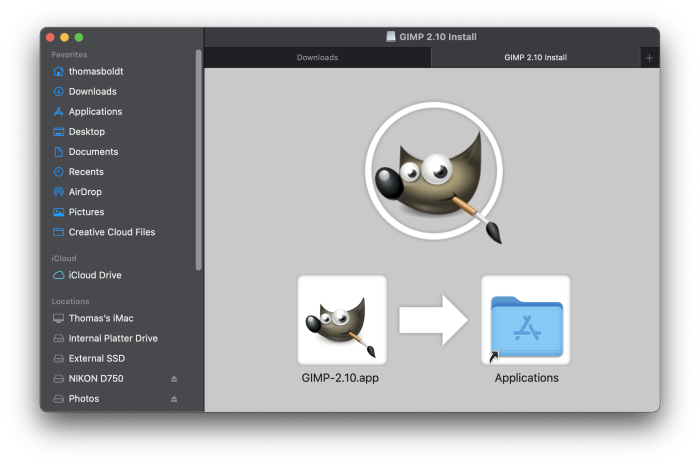
- #MACPORTS INSTALL OLDER VERSION MAC OS#
- #MACPORTS INSTALL OLDER VERSION UPDATE#
- #MACPORTS INSTALL OLDER VERSION PRO#
- #MACPORTS INSTALL OLDER VERSION WINDOWS#
#MACPORTS INSTALL OLDER VERSION PRO#
RStudio Workbench / RStudio Server Pro customers may open a discussion with RStudio Support at any time by following these instructions. Not that in order for RStudio to see this environment variable when launched from the Ubuntu desktop Applications menu (as opposed to from a terminal) it must be defined in the ~/.profile file. For example: export RSTUDIO_WHICH_R=/usr/local/bin/R If you want to override which version of R is used then you can set the RSTUDIO_WHICH_R environment variable to the R executable that you want to run against. If RStudio is unable to locate R using which R, it will fall back to scanning explicitly for the R script in the /usr/local/bin and /usr/bin directories. For versions of R installed from source this will typically (but not always) be /usr/local/bin/R. r-base on Debian or Ubuntu) this will be /usr/bin/R. RStudio will therefore by default bind to the same version that is run when R is executed from a terminal.įor versions of R installed by system package managers (e.g. The which command performs a search for the R executable using the system PATH. On Linux, RStudio Desktop IDE, RStudio Server Open Source, and RStudio Workbench (previously RStudio Server Pro) all use the version of R pointed to by the output of the following command: which R Note that in order for RStudio to see this environment variable it needs to be launched from a terminal where the variable has been set to the desired value and exported. For example, to force RStudio to use the R executable located at /usr/local/bin: export RSTUDIO_WHICH_R=/usr/local/bin/R If you want to override the version of R selected by RStudio's default behavior then you can set the RSTUDIO_WHICH_R environment variable to the R executable that you want to run against. If the RStudio IDE is not able to locate R by scanning these locations, it will fall back to using whatever version of R is located at /Library/Frameworks/R.framework/. In order to support these variations, RStudio scans for the R executable in the following sequence: However, if R is installed directly from source or via a package manager like MacPorts or Homebrew, then the R executable is installed to either /usr/local/bin/R (Homebrew) or /opt/local/bin/R (MacPorts). When R is installed from CRAN on OS X, the R executable is installed at /usr/bin/R.

R from source (including MacPorts and Homebrew)
#MACPORTS INSTALL OLDER VERSION UPDATE#
#MACPORTS INSTALL OLDER VERSION MAC OS#
On Mac OS X, if the only version of R you have installed is the standard R distribution from CRAN, then by default the RStudio IDE will run against the current version of R.Framework. Note that by holding down the Control key during the launch of RStudio you can cause the R version selection dialog to display at startup. This dialog allows you to specify that RStudio should always bind to the default 32 or 64-bit version of R, or to specify a different version altogether: You can override which version of R is used via General panel of the RStudio Options dialog. This is the version of R which RStudio runs against by default.
#MACPORTS INSTALL OLDER VERSION WINDOWS#
When R is installed on Windows it writes the version being installed to the Registry as the "current" version of R (the specific registry keys written are described here). On Windows, the RStudio IDE uses the system's current version of R by default. The way this occurs varies between platforms-this article covers how version selection is handled on each platform. Since R versions can be installed side-by-side on a system, RStudio needs to select which version of R to run against.

The RStudio IDE requires R version 3.0.1 or higher.


 0 kommentar(er)
0 kommentar(er)
